Empower 中的“溶出度”选项 - Tip341
目的
使用“样品组方法向导”创建样品组方法。
环境
- Empower
- Empower 每周小贴士 #341
步骤
步骤 1
您可以从项目窗口的“方法”选项卡或从“运行样品”窗口创建新的样品组方法(图 1)。

步骤 2
向导启动后,选择“利用本向导创建样品组方法”单选按钮,然后单击“下一步”(图 2)。

步骤 3
在本例中,在“选择样品组方法类型”界面上,选择 LC 和“无溶出度”单选按钮。单击“下一步”(图 3)。

步骤 4
在“选择标准样的位置”屏幕上,您有多个选项可用于选择标准样进样在样品组中的位置。选择选项后,左侧的图片会相应更改。例如,如果您选择“在样品组开始时”,则第一个标记将变为校正曲线。此外,您还必须选择第一个标准样品瓶在自动进样器中的位置(图 4)。

步骤 5
另一个示例是“全部样品组 (全部平均)”。在这种情况下,校正曲线基于整个样品组中运行的所有标准样。有关此屏幕上选项的更多信息,请参阅 Empower 在线帮助。单击“下一步”(图 5)。

步骤 6
在“设定校正选项”屏幕上,选择每个标准样品瓶是否包含不同含量的分析物(第一个选项),或者是否通过改变储备液的进样体积来创建不同的分析物浓度(第二个选项)。“托盘中标准样的位置”取决于在上一屏幕中所做的选择。如果选择“在样品组开始时”(如图 4 所示),“托盘中标准样的位置”不可用,因为所有标准样都在开始处。如果选择其他选项之一,则可以选择包含标准品的样品瓶所在的位置(图 6)。单击“下一步”。

步骤 7
在“描述括号式校正用标准样”界面上,指定标准样品瓶数、每瓶进样数、“进样体积”、“运行时间”和“方法组”(图 7)。如果如图 6 所示选择了“用自动样品器以不同进样体积创建不同的标准级别”,则“每个标准样组级别数”可用。否则,此选项不可用。

步骤 8
如果单击“选项”,则可以定义“样品重量”、“稀释倍数”、“数据开始”和“下一个进样延迟”(图 8)。单击“下一步”。

步骤 9
在“描述样品”屏幕上,指定“样品瓶数”、“每瓶进样数”、“进样体积”、“运行时间”和“方法组”。再次强调,您可以使用“选项”按钮定义“样品重量”、“稀释倍数”、“数据开始”和“下一个进样延迟”(图 9)。

步骤 10
根据项目中样品自定义字段的数量,系统将提示您在“识别”屏幕中指定适当的信息。例如,图 10、图 11 和图 12 中的屏幕允许用户指定“色谱柱名称”、“色谱柱序列号”和“样品基质”(在某些应用中使用)。



步骤 11
在“识别”屏幕中,“样品名称”会提示您输入标准样的根名称,然后可以加上前缀或后缀。同样,您可以为样品指定根名称,该名称可以使用前缀或后缀递增。单击“下一步”(图 13)。

步骤 12
在“描述运行选项”界面上,选择“运行模式”并指定“交互式系统适应性”模式。单击“下一步”(图 14)。

步骤 13
在“摘要”界面上,我们可以看到摘要显示在顶部。这基于我们在向导的每个屏幕上指定的信息。有一个选项用于在完成向导后显示“组分编辑器”和一个“选项”按钮(图 15)。

步骤 14
如果单击“选项”,则可以在“样品组方法”中添加其他行,例如“平衡”行等。这些额外的行可以添加到“样品组开始处”、“样品组结束”、“标准样品组结束”或“样品组结束”(图 16)。

步骤 15
单击“完成”后,系统将显示完成的“样品组方法”,并在前台显示“组分编辑器”。在“组分编辑器”中指定所有必要信息,然后单击“确定”(图 17)。

步骤 16
要从“项目”窗口保存样品组方法,请选择“文件”>“另存为”。要从“运行样品”窗口保存样品组方法,请选择“文件”>“样品组方法另存为…”(图 18)。
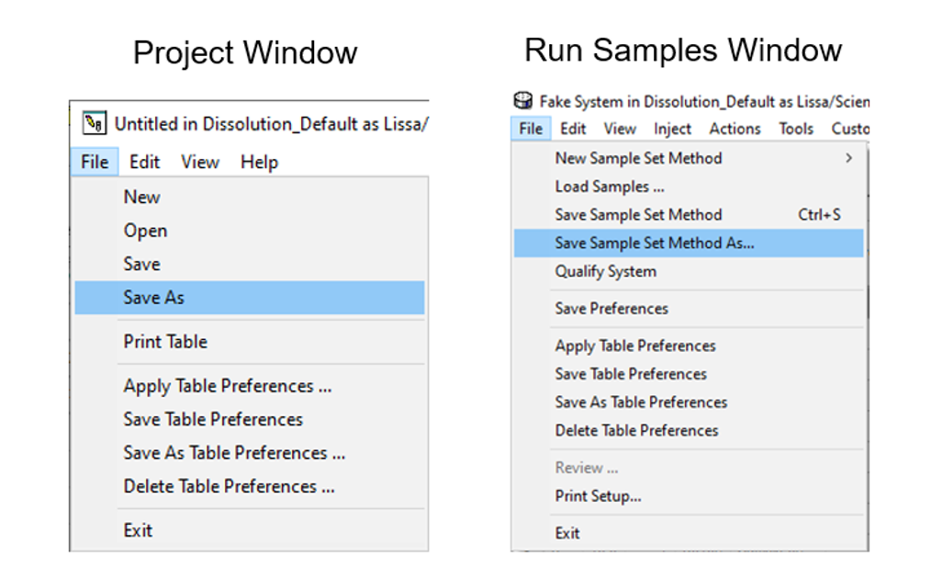
附加信息
可以通过 Pro 或 QuickStart 界面完成以上步骤。