如何将数据通道拖放到打开的“查看”窗口 - Tip15
文章编号: 50367点击此处访问英文版本文章
目的
您是否曾经需要将额外的数据通道引入已经打开的“查看”窗口?您是否先关闭“查看”窗口,再在选择额外的通道后重新打开。本文将提供一个简单的解决方案,该方案在 Pro 界面和 QuickStart 界面中均可完成。
环境
- Empower 软件
步骤
首先,我们先使用 Pro 界面举例。
- 我们从已经显示有标准品数据通道的“查看”窗口开始。确保选中“2D 通道”选项卡。

- 单击项目图标将其置于前景,然后调整图标大小以便在后台看到“查看”窗口(图 2)。单击另一个数据通道(在本例中为样品),然后将其拖动到“查看”窗口中的“2D 通道”表。
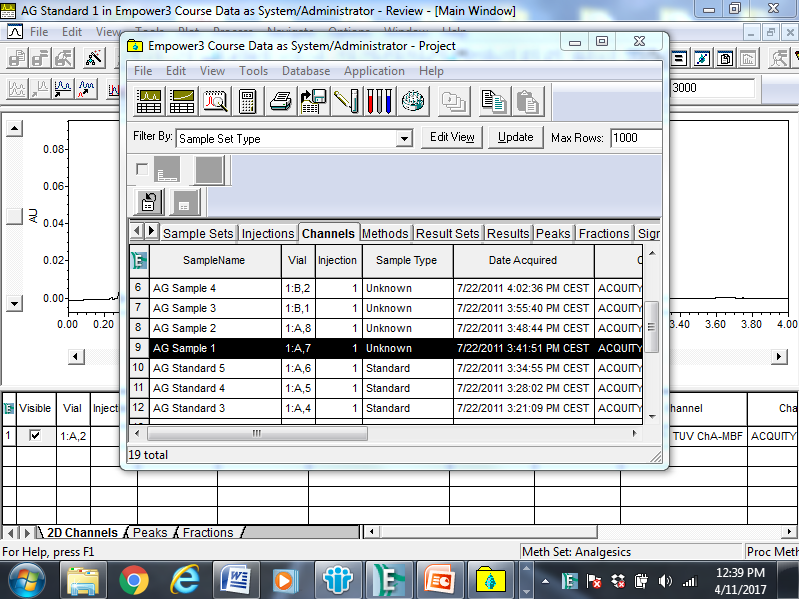
- 松开鼠标后,新的数据通道会显示在色谱图视图中 - 就这么简单。
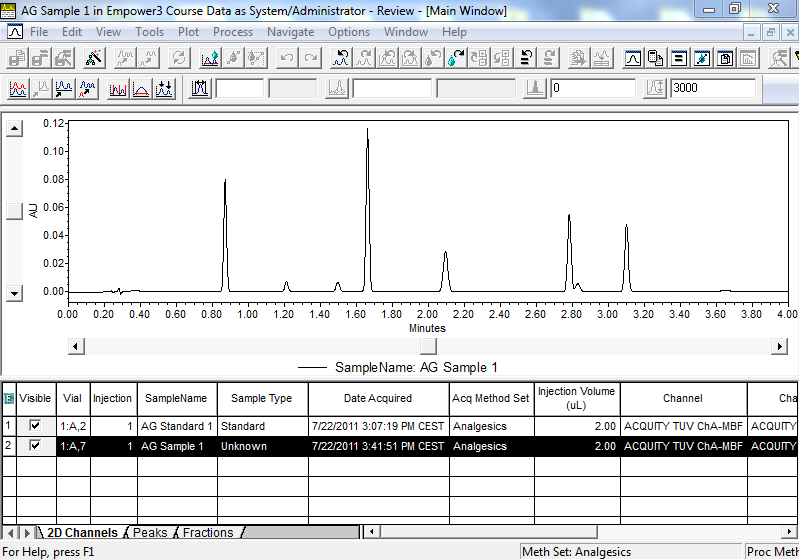
现在,让我们使用 QuickStart 界面。
- 同样,“查看数据主窗口”已经显示有一个数据通道。
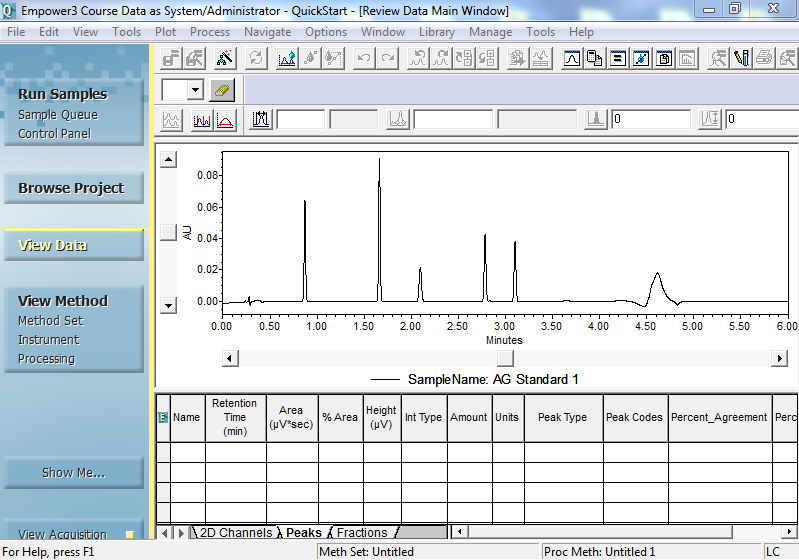
- 单击导航栏中的“浏览项目”,然后选择“通道”选项卡。

- 选中要引入“查看”窗口的数据通道,然后单击导航栏中的“查看数据”。
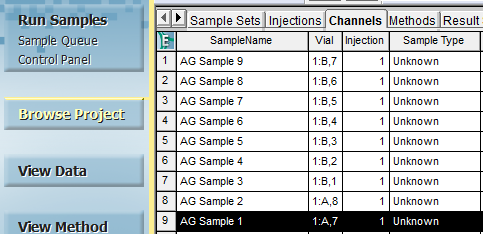
- “替换或添加”对话框打开后,单击“否”将新数据添加到当前数据。
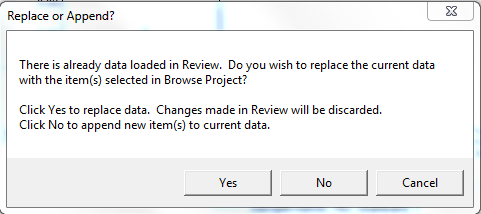
- 新的数据通道显示在色谱图视图中。如果单击“2D 通道”选项卡,则会列出两个通道的信息。
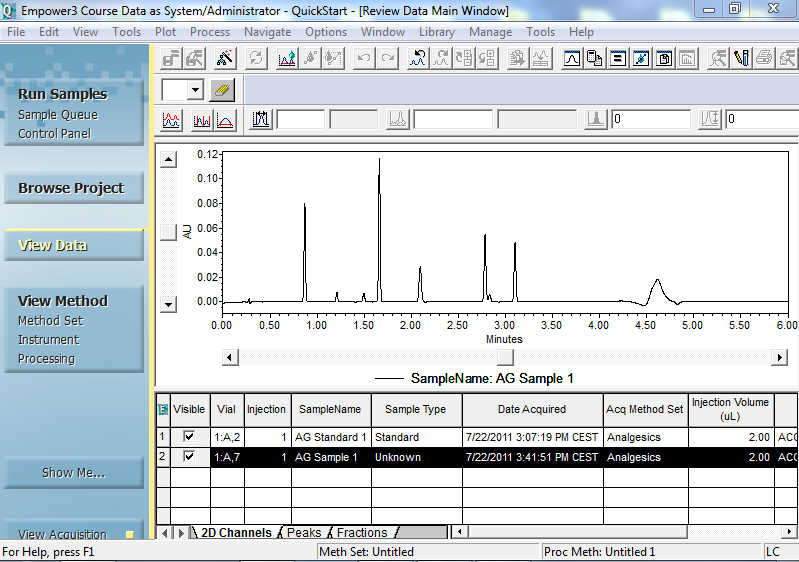
附加信息
- 将第二个数据通道引入“查看”后,您可以典型操作,比如重叠色谱图。
- 上述内容同样适用于 3D 数据。将通道拖放到“查看”之前,请务必单击“3D 通道”选项卡。
- 您必须具有“复制到项目”权限才能执行此任务。
- 确保项目未锁定。
id50367, EMP2LIC, EMP2OPT, EMP2SW, EMP3GC, EMP3LIC, EMP3OPT, EMP3SW, EMPGC, EMPGPC, EMPLIC, EMPOWER2, EMPOWER3, EMPSW, SUP