使用 Empower 中的“导出方法”导出数据、结果和报告 - Tip218
文章编号: 193142点击此处访问英文版本文章
目的
掌握 Empower:导出方法
贴文 #218:使用 Empower 中的“导出方法”导出数据、结果和报告
此贴文介绍了有关使用“导出方法”创建和开展工作的新系列。有时您可能需要将原始数据、结果和/或报告从 Empower 中导出到其他应用程序。例如,某些情况下需要将信息从 Empower 发送到 LIMS。而“导出方法”可以达成此目的。
环境
- Empower 软件
步骤
- 您可以采用多种文件格式从 Empower 导出数据。导出数据的文件扩展名取决于您选择的格式。
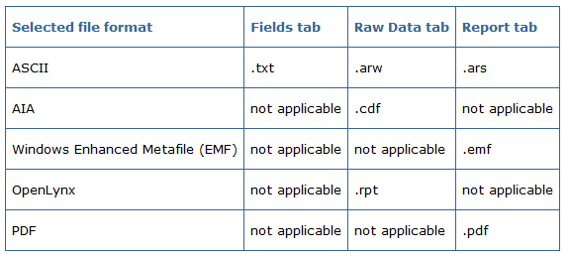
- 在项目的“方法”选项卡中,右键单击并选择“新建方法”>“导出方法”。
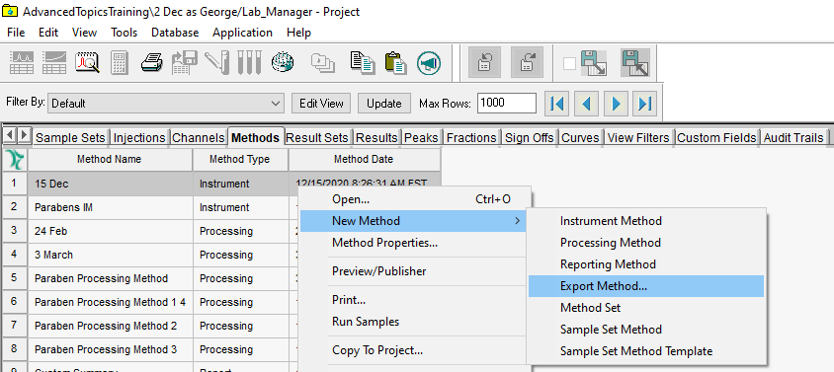
- “导出方法编辑器”将在“字段”选项卡上打开。
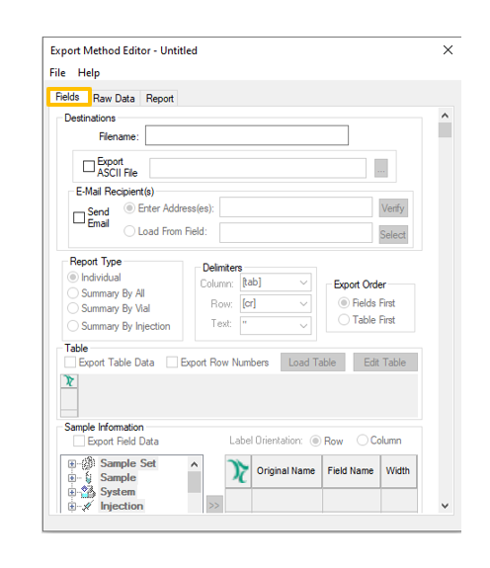
- 在此示例中,我们将导出一个数据表。首先需要定义导出文件的目标位置。
在“文件名”字段中,为导出的文件输入“根名称”。
选中“导出 ASCII 文件”复选框。
在空白字段的右侧,单击带有三个点的框。
找到要将数据导出到的文件夹或驱动器路径,然后单击“确定”。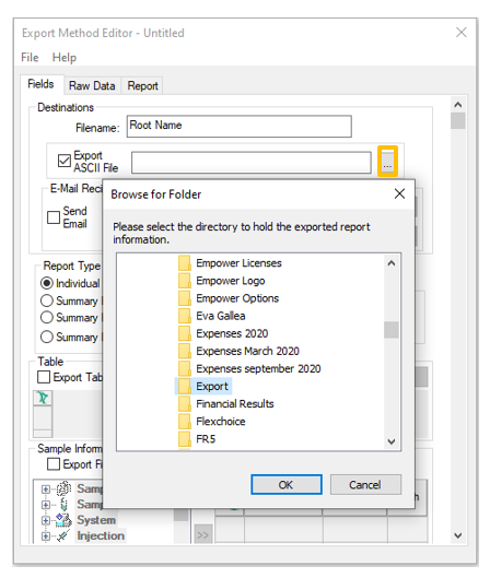
- 现在,您可以定义要导出的信息字段。
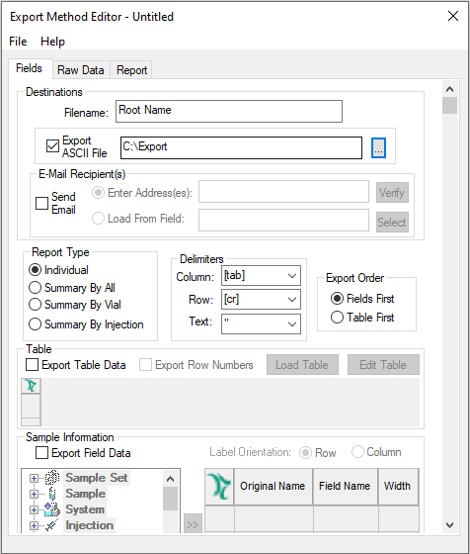
- 选中“导出表数据”框,然后选择“导出行号”框(可选)。配置字段的最简便方法是选择一个预先配置的表,然后相应地对其进行修改。这些表与“报告出版”中的表相同。单击“加载表”,选择一个表,然后单击“打开”。
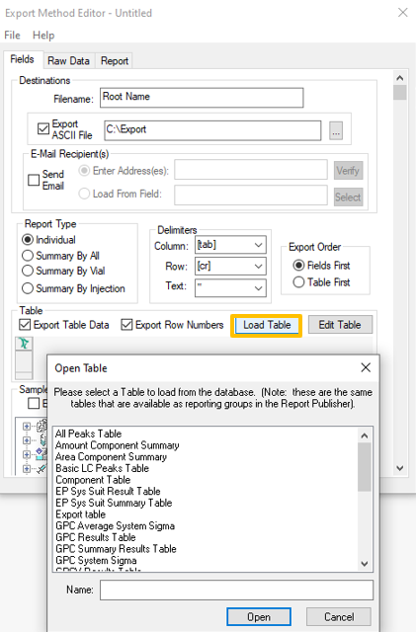
- 您可以通过单击“编辑表”并像在“报告方法”中编辑表一样进行编辑来修改表。建议导出“样品信息”,以便您知道数据来自哪个样品。选中“导出字段数据”框。
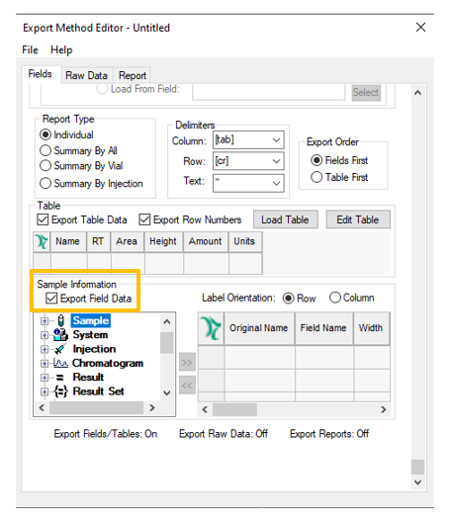
- 添加一些基本信息,例如“样品名称”和“进样”。

- 将所有更改保存到“导出方法”,转到“结果”选项卡,右键单击一个或多个结果,然后选择“导出”。
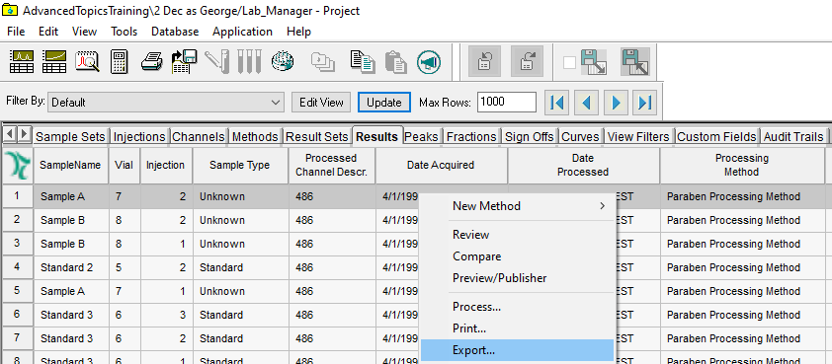
- 在“后台处理和报告”对话框的“导出”部分中,选择“使用指定的导出方法”,从下拉列表中选择“导出方法”,然后单击“确定”。
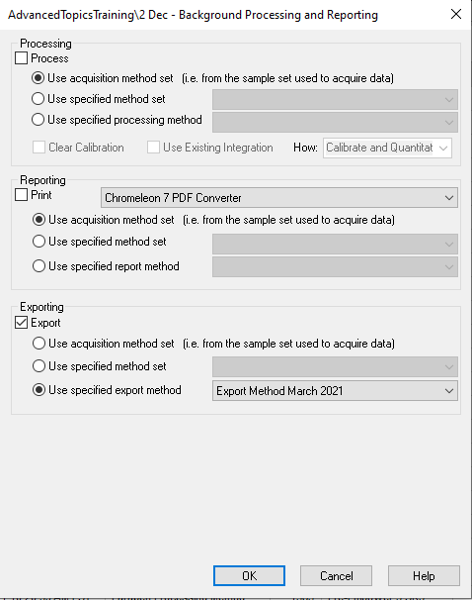
- 将在 Microsoft Excel 中打开并解析文件。文件名中的四位数数字是“结果 ID”。
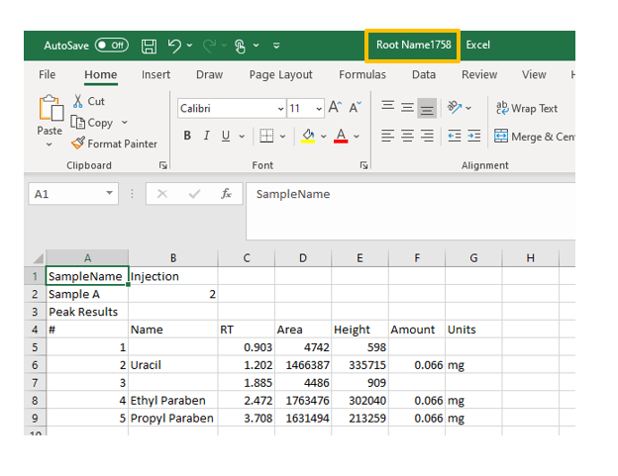
附加信息
此贴文可用于 Pro 或 QuickStart 界面。
id193142, EMP2LIC, EMP2OPT, EMP2SW, EMP3GC, EMP3LIC, EMP3OPT, EMP3SW, EMPGC, EMPGPC, EMPLIC, EMPOWER2, EMPOWER3, EMPSW, SUP